El siguiente tutorial le ayudará a configurar el programa Microsoft Outlook 2010 para ser usado en los correos creados en los planes de Hosting contratado con nosotros.
1. Abra el programa Microsoft Outlook 2010 y haga click en Siguiente.
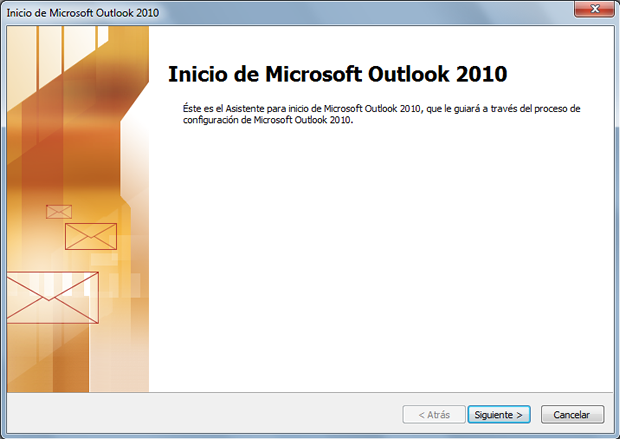
Configurar cuenta de correo en Outlook
2. Haga click en Sí para iniciar la configuración de la cuenta de correo.
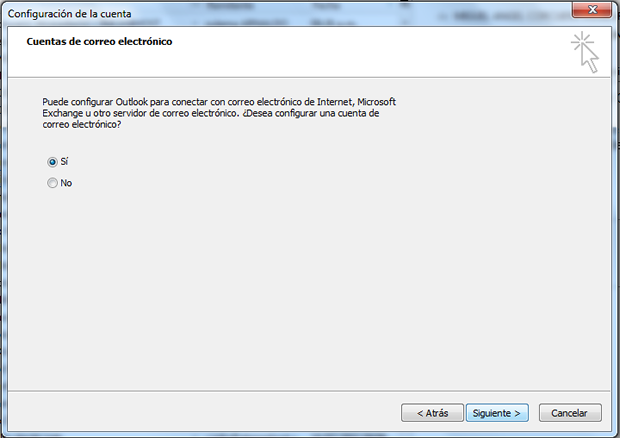
3. Llene su Nombre, la Dirección de correo creada previamente desde su Panel de Control, y la contraseña asignada. Luego haga click en Siguiente.
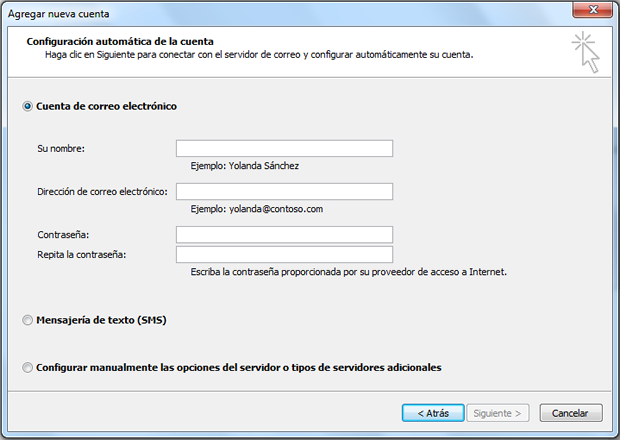
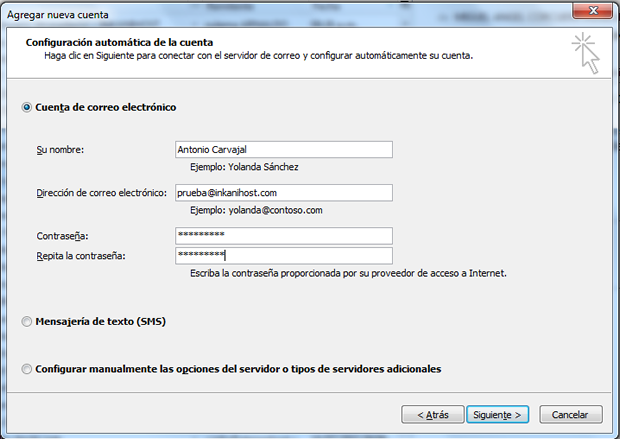
4. Espere que el programa realice las tareas de configuración como se describen en las imágenes siguientes:
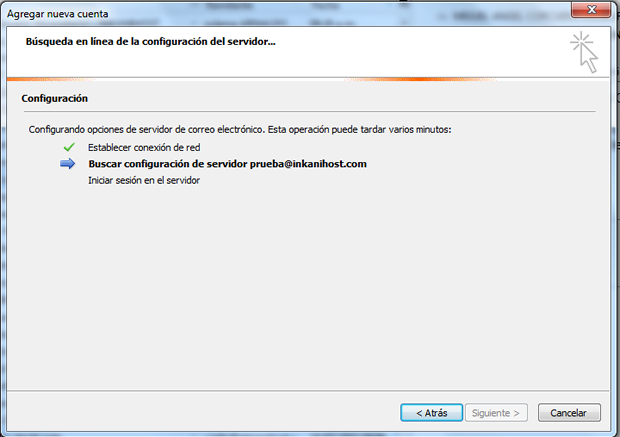
5. Si el programa le arroja una ventana con el mensaje «No hay una conexión cifrada disponible con el servidor de correo. Haga click en siguiente para intentar una conexión no cifrada», dé click en Siguiente:
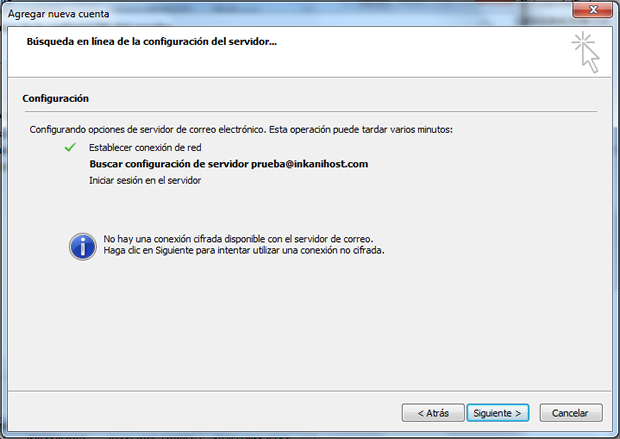
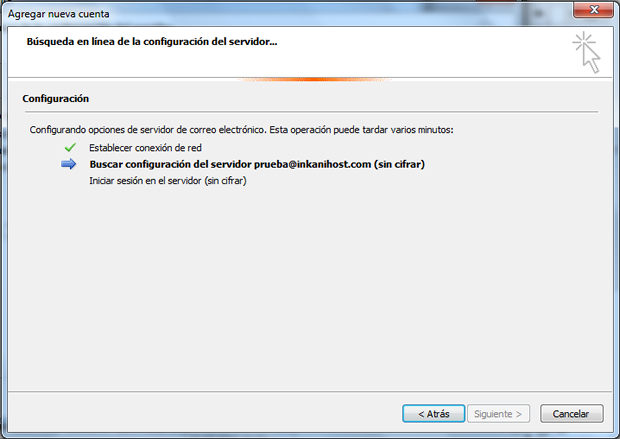
6. Escriba nuevamente su Dirección de correo electrónico y marque la casilla Configurar manualmente las opciones del servidor. Dé click en Siguiente.

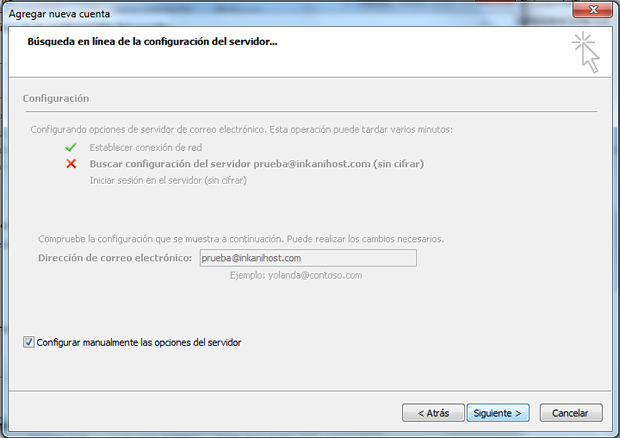
7. Elija la opción Correo electrónico de internet y haga click en Siguiente:
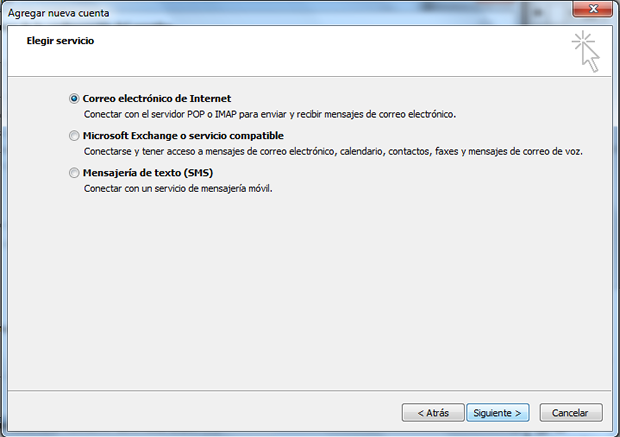
8. Escriba los datos nuevamente: Nombre, Dirección de correo electrónico.
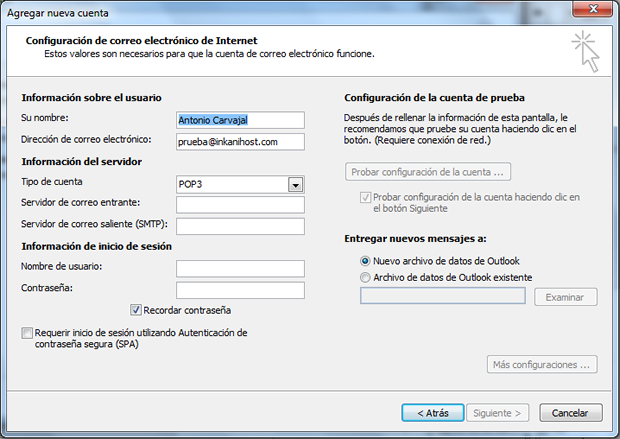
9. En la sección Información del servidor, en Tipo de cuenta elija entre POP3 ó IMAP (nosotros le recomendamos POP3)

10. En Servidor de correo entrante al igual que en Servidor de correo saliente, escriba mail.sudominio.com (reemplace «sudominio.com» por el suyo). En Nombre de usuario digite la dirección de correo electrónico completa; en Contraseña digite la contraseña creada para dicho correo. Verifique que la opción Requerir inicio de sesión utilizando Autenticación de contraseña segura (SPA) se encuentra desactivada. Haga click en Más configuraciones.
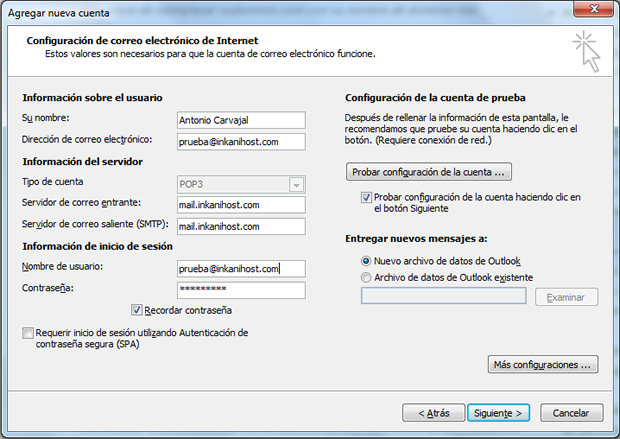
11. Deslícese a la pestaña Servidor de Salida y active la casilla Mi servidor de salida (SMTP) requiere autenticación; marque la opción Utilizar la misma configuración que mi servidor de correo de entrada o la opción Iniciar sesión utilizando; si elige esta última digite los mismos datos que los indicados líneas arriba: Su dirección de correo completa y la contraseña respectiva. Verifique que la opción Requerir Autenticación de contraseña segura (SPA) se encuentre desmarcada. Haga click en Aceptar.
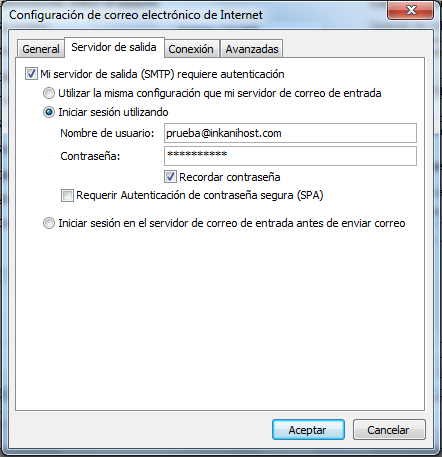
12. Se abrirá una nueva ventana presentando las pruebas realizadas por el Programa. Siel registro de tareas saliera con una indicación de error, ciérrela y verifique que haya seguido todos los pasos indicados líneas arriba. Haga click en Cerrar y luego en Siguiente.
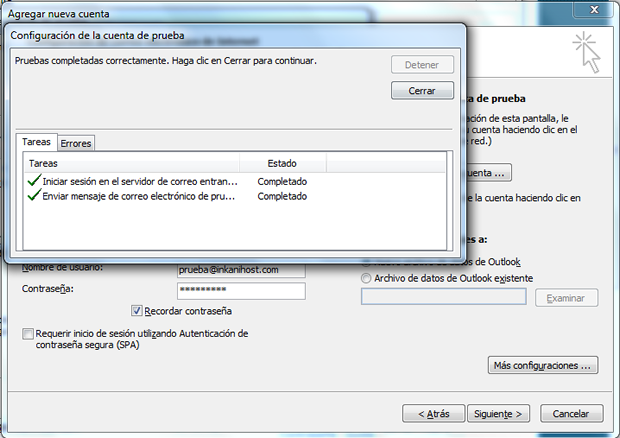
13. El mensaje Felicidades le indica que la configuración ha sido exitosa. Haga click en Finalizar.
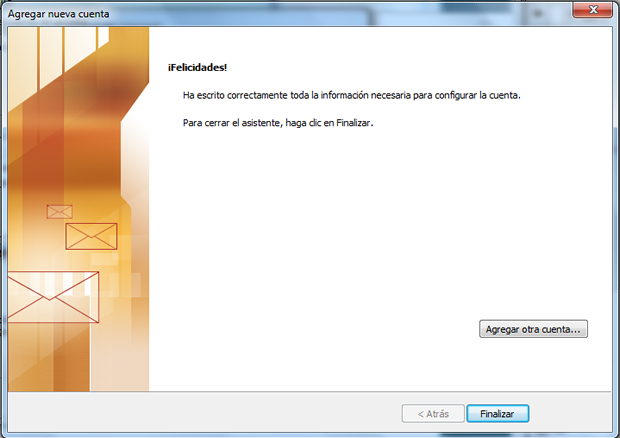
14. Si tiene algún otro programa de correo en su ordenador es posible que desee seleccionar manualmente que programa desea usar como determinado para el envío del correo. Cualquiera de las opciones que se elijan no tiene determinación alguna en la configuración del correo ya realizada.
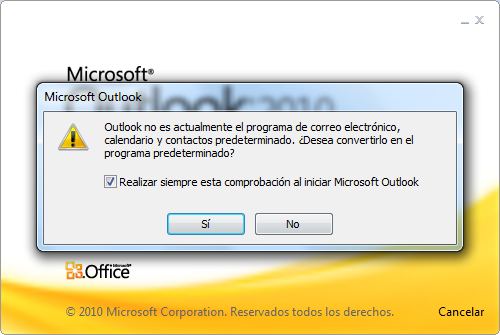
15. La siguiente imagen le muestra que el correo ha sido correctamente configurado.
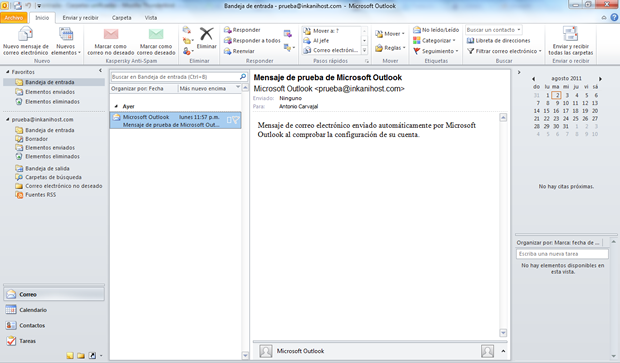
Si presenta alguna dificultad no dude en contactarse con nosotros.