1. Introducción

Mozilla Thunderbird
Thunderbird es uno de los mejores clientes de correo electrónico que hay en el mercado, no solo porque es muy potente y sencillo, sino también porque es amigable y gratuito.
Thunderbird, y otros programas «open source» (de código fuente abierto) , son productos desarrollados por una comunidad de programadores. Como todo, esta comunidad no está exenta de defectos, pero Thunderbird es un cliente realmente fácil de usar y muy estable.
¿Por qué Thunderbird?
- Es amigable, fácil de instalar y fácil de usar.
- Es gratis, es decir, puede usted descargarlo de Internet sin
- pagar.
- Multiplataforma: puede usarlo en Windows y en GNU/Linux.
- Muy potente contra el correo basura (spam).
Estas razones por sí solas ya deberían hacerle considerar su uso. Pero además, thunderbird le permite cambiar su apariencia a través de diversos temas o skins.
2. Descarga e Instalación
Para descargar Mozilla Thunderbird ingrese a la siguiente dirección:
http://www.mozilla.org/es-ES/thunderbird/
Una vez descargado a nuestro PC, pulsamos en el archivo para empezar la instalación, que será rápida y sencilla, tan sólo nos pedirá que aceptemos la licencia, aceptemos o cambiemos la carpeta de instalación (aconsejo dejar la que da por defecto) normalmente se instalará en la carpeta C:\Archivos de Programa\Mozilla Thunderbird\ ahora si miramos, dentro de ella veremos un icono llamado Thunderbird.
3. Configuración
Cuando abra Mozilla Thunderbird por primera vez, deberá crear una nueva cuenta.
Elija la opción Cuenta de Correo Electrónico y dé clic en Siguiente.
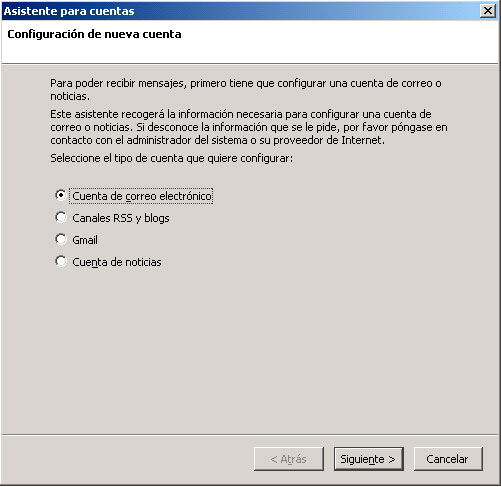
Configurar Thunderbird por Primera vez
Rellene Su nombre y Dirección de Correo Electrónico
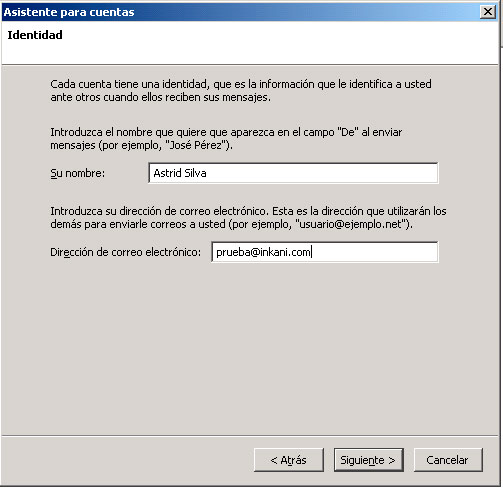
Datos del nombre y cuenta de correo
Ahora, llene los datos correspondientes a su servidor. Marque la opción POP, escriba el Nombre del servidor que en nuestros servicios tiene la estructura mail.dominio.com. Desmarque la opción Usar la bandeja de entrada global, introduzca el Servidor de correo saliente.
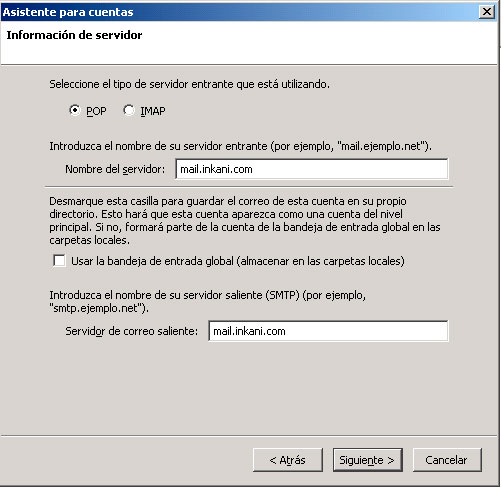
Configuración Servidor de Correo
Ingrese el Nombre de usuario entrante. Considere escribir el correo completo.
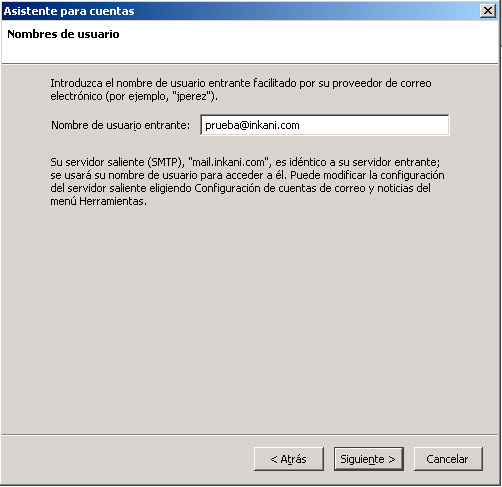
Configurar cuenta de correo
Escriba el Nombre de la Cuenta. Sugerimos dejarla tal cual está para identificarla en el grupo de cuentas si se manejan varias.
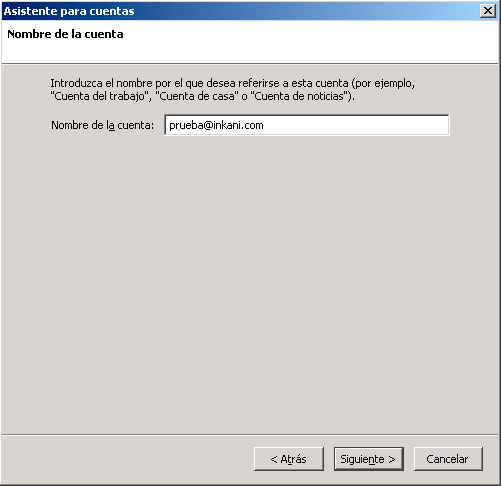
Nombre de la cuenta
En la siguiente ventana de configuraciónse recomienda desmarcar la opción Descargar mensajes ahora. Al hacerlo nos permitirá configurar luego opciones más avanzadas al respecto.
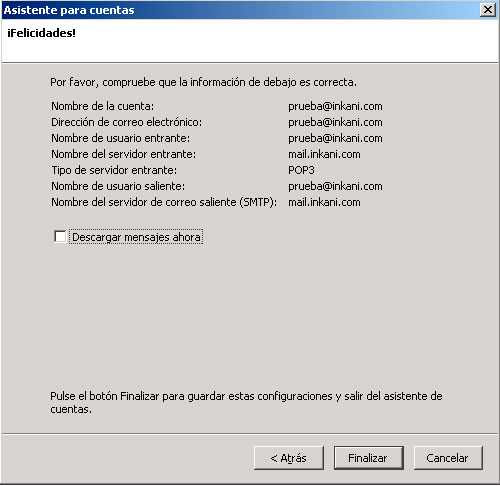
Descargar mensajes
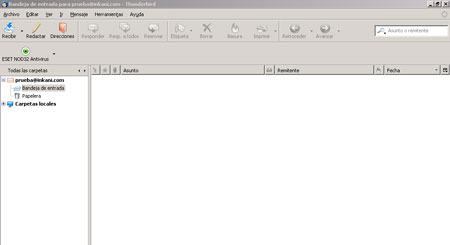 Listo! La instalación y primera configuración ha culminado. Antes de descargar los mensajes se sugiere personalizar la configuración de la cuenta según el apartado siguiente.
Listo! La instalación y primera configuración ha culminado. Antes de descargar los mensajes se sugiere personalizar la configuración de la cuenta según el apartado siguiente.
4. Configuración Avanzada
Deslícese en la parte superior de Thunderbird a Herramientas , luego haga clic en Configuración de las cuentas.
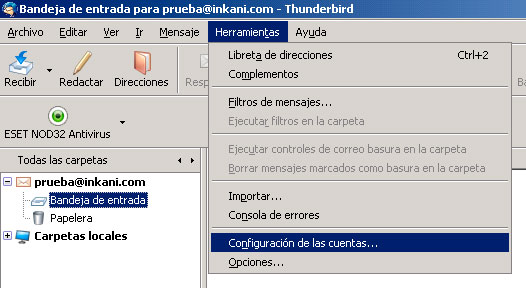
Configuración avanzada
En la parte izquierda ubique la Cuenta a la cual se está configurando y hacer clic en Configuración del servidor como se muestra en la imagen siguiente, y marcar las opciones Dejar los mensajes en el servidor, –> Hasta que yo los borre. (Esto permitirá abrir el correo en varias máquinas y tener acceso a todos los correos que no se hayan eliminado en el servidor).
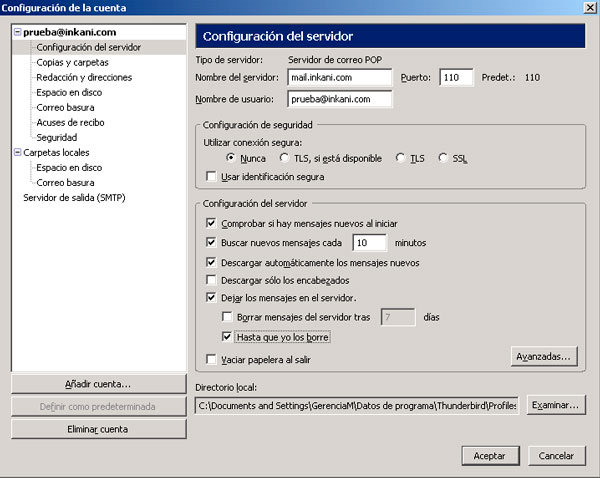
Thunderbird finalizando configuración avanzada
Hemos concluido con la configuración. Ahora puede descargar sus correos o redactar.